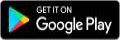When you open the app, you will be taken to the initial start page with the options to open or exit the app.

'USE ACCESSIBUILD' PAGE
Click YES, I AGREE to continue to the next page by agreeing to the
app’s terms and conditions.
(This button spans the upper half of the screen).
Find the End User License Agreement (EULA) here or on the Support page of the app.
No, exit the app
(This button spans the lower half of the screen).'OPEN 'SETUP WIZARD' PAGE
Click YES to open the Setup Wizard which will guide you through setting up different options.
(This button spans the upper half of the screen).
Click NO to skip the Setup Wizard and go directly to the home screen.
(This button spans the lower half of the screen).
Note: the setup wizard can also be accessed from the Settings page of the App.


'SELECT A DISTANCE UNIT' PAGE
Select from the following options:
'SELECT STEPS PER METER' PAGE
Here you select your estimated height in feet. This will roughly calibrate how big of a step you take. Don't worry if it is off! You can easily adjust it later.Note:This page will only show if you select steps as your distance units.


'SELECT DIRECTIONAL UNITS' PAGE
Select from the following options:
Forward is in front of you, Left is 90 degrees to your left, Right is 90 degrees to your right, Slight Left is approximately 45 degrees to your left, Slight Right is 45 approximately degrees to your right.
Noon is in front of you, 9 O Clock is 90 degrees to your left, 3 O Clock is 90 degrees to your right, 10:30 is approximately 45 degrees to your left, 1:30 is 45 approximately degrees to your right.
North is in front of you, West is 90 degrees to your left, East is 90 degrees to your right, North-West is is approximately 45 degrees to your left, North-East is approximately 45 degrees to your right.
ANNOUNCE 'POINTS OF INTEREST' PAGE
Click YES to include details for each Point of Interest you will pass during navigation. A point of interest can be anything from a room, to a fountain, column, exhibit...
(This button spans the upper half of the screen).
Click NO to hide any Points of Interest details during navigation.
(This button spans the lower half of the screen).
Note: The App will still tell you certain types of points of interest like intersections or potential hazzards.


'NAVIGATION MODE' PAGE
DIRECT TO DESTINATION combines directions into a 'Turn by Turn' format with
fewer descriptions. It will only give you directions to get to each turn and your destination, nothing in between. This mode has less detail so if you are just trying to get where you are going without learning about what else is in the building, this is the mode you want.
(This button spans the upper half of the screen).
DETAILED DIRECTIONS is more like touring with full descriptions of all points of interest in a building for when you want to learn
what's in the building. The App will let you know when you should be passing a landmark like a door or column which can be helpful in new buildings or if you are a beginner trying to learn the App.
Note: It is also useful for calibrating your steps.
(This button spans the lower half of the screen).
'ELEVATION PREFERENCE' PAGE
Select from the following options: